Cara Menggambar Gitar Fender Menggunakan Coreldraw X5
Cara Menggambar Gitar Fender
Menggunakan Coreldraw X5 tidak terlalu sulit. malah menurut saya, lebih mudah
menggambar desain seperti ini menggunakan coreldraw daripada aplikasi lain.
untuk tingkat kesulitan dalam tutorial menggambar gitar menggunakan coreldraw
ini, saya memberikan peringkat ‘biasa/medium’.
intinya, kesabaran dan ketelitian. anda mau desain apapun, kalau anda tidak
punya kesabaran dan ketelitian, itu desain gak bakalan bagus hasilnya.
gambar diatas tidak akan pernah bisa
anda buat, atau takkan pernah selesai kalau hanya anda pandangi.
tak ada cara lain untuk menggambar
gitar ini, kecuali dengan memulainya!
pertama, gambar body gitar dan
seluruh fitur yang ada di dalamnya. lihat gambar dibawah ini:
menggunakan Bezier tools.
(perhatikan titik-titik node pada
gambar, karena di titik-titik node itulah saya melakukan klik Bezier tools untuk membuat pola dasar, sebelum ‘diantara’ dua
titik itu saya lengkungkan, seperti yang anda lihat pada gambar dibawah ini).
cermati posisi titik nodenya:
gambar body gitarnya mengikuti pola
gambar yang ada
untuk mewarnainya gunakan mesh fill
tool (M). lihat gambar dibawah ini:
perhatikan gambar diatas, semuanya
ada enam garis (vertical) putus-putus. Warnai semua garis paling tepi dengan
warna hitam, dengan mengklik salah satu titik node dan pilih warna hitam pada pallete
color. Dan lakukan hal yang sama pada garis (vertical/horizontal) yang
kedua dan garis yang ketiga, hanya saja ganti warnanya. cermati gambar diatas.
kemudian, gandakan body gitar
tersebut (copy-paste saja), karena kita akan membuat sebuah layer baru untuk
memberikan sedikit efek tekstur kayu. tapi jangan lupa hapus efek mesh fill
pada layer baru ini dengan mengklik mesh fill dan klik ‘clear mesh’. lihat
caranya dibawah ini:
jika sudah, baru kita bisa
menambahkan tekstur kayu pada layer baru ini. untuk teksture ini, saya hanya
menggunakan apa yang sudah sudah ada dicoreldraw. lihat gambar dibawah ini:
lalu klik transparency tool dan atur
pengaturannya seperti gambar dibawah ini:
dan hasilnya akan tampak seperit
gambar dibawah ini:
kemudian gambar satu persatu semua
fitur yang ada di dalam body gitarnya
kemudian warnai dengan warna putih.
lihat gambar dibawah ini:
selanjutnya, gambar bagian pickup seperti gambar di bawah ini menggunakan Bezier
tools, dan warnai dengan warna putih. Kemudian, gunakan drop shadow untuk
membuat efek bayangan. Dan gandakan, agar anda tidak perlu menggambar gambar
yang sama berulang-ulang. Cermati gambar dibawah ini:
gambar diatas adalah hasil setelah
digandakan dan dirubah sedikit posisinya menggunakan pick tool.
selanjutnya, buat sebuah gambar
sekrup menggunakan elipse tool dan rectangle tool. Langsung warnai dengan mesh
fill (agar anda tidak menggambar dan mewarnai pola yang sama berulang-ulang),
lalu gandakan dan tempatkan pada posisi yang diperlukan. Cermati gambar dibawah
ini:
selanjutnya, gambar bagian bridge gitarnya menggunakan Bezier
tools. jangan lupa lengkungkan sudut-sudutnya, dan gandakan (yang digandakan,
ukurannya sedikit diperkecil). Cermati gambar di bawah ini
kita lanjut lagi. bagian-bagian
dibawah ini dibuat menggunakan rectangle tool. tapi kalau anda mau menggunakan
Bezier, bisa juga.
bagian pada gambar dibawah ini
dibuat menggunakan Bezier. cermati perbedaan gambarnya:
untuk pewarnaannya, saya tidak
menjelaskannya lagi dari awal, karena tekniknya sama saja seperti mewarnai body
gitar menggunakan mesh fill, yang sudah saya jelaskan cara penggunaannya
dibagian awal tutorial ini. Dan gambar bridge
gitar dibawah ini hasil pewarnaan dari saya. anda mungkin bisa membuat
warnanya menjadi lebih realistic.
kita lanjut lagi untuk membuat fitur
tone gitar.
lalu buat sebuah garis lurus seperti
gambar dibawah ini. (klik tab transformation yang ada disisi kanan layar, dan
pada kolom copies isikan angka 30 atau jika kurang, tambahkan lagi angkanya
hingga garis lurus itu kembali bertemu diposisi yang sama pada pola yang anda
buat). klik apply untuk merotasikan. Cermati gambar dibawah ini:
kemudian buat lagi sebuah lingkaran
diatasnya, untuk menutupi garis-garis tadi, agar fitur tone ini lebih memiliki tekstur. Dan warnai semua pola tadi
menggunakan mesh fill. lalu gunakan text tool untuk menamai fitur tone ini. hasilnya akan tampak seperti
gambar dibawah ini:
gandakan saja fitur tone ini agar
anda tidak perlu menggambar dan mewarnai pola yang sama berulang-ulang. gunakan
text tool untuk mengganti namanya. dan gunakan pick tool untuk merotasi
posisinya, agar tidak memiliki posisi yang sama dengan posisi tone sebelumnya. cermati gambar dibawah
ini:
oke, kita lanjut lagi. kali ini kita
akan membuat pickup selector. Gunakan
Bezier tool untuk membuat fitur dibawah ini:
kalau anda masih bersabar mengikuti
turotial ini, maka kita lanjut lagi bikin fitur seperti gambar dibawah ini (dua
lingkaran kecil di buat menggunakan menggunakan elipse tools), lihat gambar:
lalu gunakan Bezier tools (jangan
lupa lengkungkan) untuk membuat bagian seperti gambar dibawah ini:
untuk mempersingkat tutorial ini,
saya tidak akan merincikan cara mewarnainya, karena teknik pewarnaan ini juga
menggunakan mesh fill (dengan cara yang tidak jauh berbeda dengan saat kita
mewarnai body gitar menggunakan mesh fill). jangan lupa gunakan efek drop
shadow untuk membuat efek bayangan fitur ini.
cermati hasil pewarnaannya seperti
gambar dibawah ini:
kembali gunakan Bezier tools. untuk
membuat fitur slot jack seperti gambar dibawah ini. Cermati
bagian-bagian-bagiannya:
kemudian buat bagian seperti dibawah ini, gandakan, lalu perkecil ukurannya:
kemudian buat bagian seperti dibawah ini, gandakan, lalu perkecil ukurannya:
dan seperti gambar dibawah inilah fitur lengkap perbagiannya, jika semuanya sudah selesai digambar. cermati gambarnya:
untuk pewarnaannya, teknik pewarnaan
ini juga menggunakan mesh fill (dengan cara yang tidak jauh berbeda dengan saat
kita mewarnai body gitar dan beberapa fitur lainnya yang juga menggunakan mesh
fill, dan sudah saya sampaikan sebelumnya).
cermati hasil pewarnaannya seperti gambar dibawah ini:
cermati hasil pewarnaannya seperti gambar dibawah ini:
sampai disini, bagian body gitar, sudah hampir selesai. kita tinggal membuat dua fitur screw kecil, yang masing-masing contohnya dapat anda lihat pada gambar dibawah ini.
dua bagian ini tidak saya jelaskan,
karena merupakan fitur kecil yang dibuat menggunakan Bezier tool dan diwarnai
menggunakan mesh fill.
Oke.
sampai disini, menggambar bagian body gitar dan semua fitur yang ada pada body
gitar, sudah selesai.
sekarang, kita lanjut menggambar ke
bagian leher dan headstock atau bagian kepala gitarnya.
pertama, kita buat terlebih dahulu leher
gitarnya menggunakan Bezier tools. lihat gambar dibawah ini:
kemudian gunakan rectangle tool untuk membuat pembatas fretboard gitarnya. agar tidak perlu mewarnainya berulang-ulang, anda bisa langsung mewarnainya dan kemudian menggandakannya, dan tempatkan secara presisi disepanjang leher gitar. lihat gambar dibawah ini:
kemudian gunakan rectangle tool untuk membuat pembatas fretboard gitarnya. agar tidak perlu mewarnainya berulang-ulang, anda bisa langsung mewarnainya dan kemudian menggandakannya, dan tempatkan secara presisi disepanjang leher gitar. lihat gambar dibawah ini:
lalu kita akan mewarnai leher gitar
ini dengan cara yang sama seperti ketika kita memberikan efek texture kayu pada
body gitar, yaitu menggunakan fitur texture fill. lihat gambar dibawah ini:
jika sudah, maka menggambar leher gitar sudah selesai.
jika sudah, maka menggambar leher gitar sudah selesai.
maka kita lanjut lagi untuk menggambar
kepala gitar ini menggunakan Bezier tools. (seperti untuk menggambar pola-pola
sebelumnya, perhatikan titik-titik node pada
gambar, karena di titik-titik node itulah saya melakukan klik Bezier tools untuk membuat pola dasar, sebelum ‘diantara’ dua
titik itu saya lengkungkan, seperti yang anda lihat pada gambar dibawah ini).
cermati beberapa polanya:
tidak sulit untuk menggambar bagian dibawah ini (karena saya tidak akan merincikannya). gunakan Bezier tool, dan elipse tool. lalu gandakan. lihat gambar dibawah ini:
lalu buat dua lingkaran (yang satu
lebih besar, dan yang satu lebih kecil), lalu gunakan bezier tool untuk membuat
dua garis lurus berukuran pendek seperti gambar dibawah ini (sebagai tempat
senar digulung). sebelum digandakan, ada baiknya pola ini langsung diwarnai
menggunakan mesh fill tool. cermati pola gambar di bawah ini (karena saya tidak
akan merincikannya berulang-ulang):
sangat mudah untuk mewarnai pola
menggunakan mesh fill tool (M). Anda hanya tinggal melakukan klik pada satu
titik node dan memilih warna yang
akan anda terapkan pada titik node itu.
lihat gambar dibawah ini:
dan gambar dibawah ini adalah contoh
jika semuanya sudah diwarnai.
dan menggambar pola peg berikut ini (atau bagian yang biasa
diputar untuk mensetting senar gitar), mungkin dibutuhkan ketelitian dan
kecermatan yang tinggi untuk dapat menghasilkan gambar yang lebih detil saat
diwarnai. cermati pola gambar dibawah ini, (saya tidak akan merincikannya,
karena jika hal-hal seperti ini dirincikan, akan banyak sekali gambar-gambar
kecil yang perlu saya buat untuk menyelesaikan satu bagian ini saja, dan anda
pasti akan bingung sendiri melihatnya). jadi, saran saya, cermati gambar
dibawah ini dengan seksama, karena pada dasarnya, masing-masing gambar peg terdiri dari dua pola yang hampir
serupa dan hanya digeser sedikit saja dari posisi pasangannya:
untuk pewarnaannya, sebaiknya
gunakan fountain fill. saya akan memberikan satu contoh saja.
dan seperti inilah hasilnya jika
semua bagian peg sudah diwarnai
oke, sekarang kita mulai mewarnai
kepala gitarnya. mewarnai menggunakan coreldraw, bukanlah sesuatu yang sulit.
untuk tekstur kayu, saya hanya menggunakan apa yang sudah disediakan oleh
coreldraw. cermati gambar dibawah ini:
oke, kita sudah selesai membuat
semua polanya. sekarang, kita sudah punya sebuah desain gitar yang utuh seperti
gambar dibawah ini:
tapi kita belum membuat senarnya.
sekarang tinggal membuat senar
gitarnya. ini bukan bagian yang sulit. gunakan Bezier tools, dan gunakan pengaturan
ukuran untuk membedakan senar satu
hingga senar keenam.
hingga jadilah ia seperti ini
hingga jadilah ia seperti ini
namun, untuk memberikan efek yang
lebih detil pada senar, khususnya pada senar 4 hingga senar 6, tidak cukup
hanya dengan membuat satu garis lurus saja
yang diwarnai dengan warna keperakan.
tapi dibutuhkan sedikit trik lagi untuk menciptakan perbedaan ciri khas antara
senar 1 sampai 3, dengan senar 4 sampai senar 6. cermati gambar dibawah ini sebagai
contoh hasilnya nanti:
untuk membuat detil senar 4 hingga senar 6 seperti pada gambar di atas, gunakan fitur blend tool dengan pengaturan seperti gambar dibawah ini:
untuk membuat detil senar 4 hingga senar 6 seperti pada gambar di atas, gunakan fitur blend tool dengan pengaturan seperti gambar dibawah ini:
untuk penggunaan tool yang satu ini,
pada dasarnya cara kerjanya adalah (dia akan meniru garis pola yang ada
didepannya). caranya buat dua garis horizontal yang saling berhadapan dengan
jarak yang agak berjauhan (posisi yang pertama berada diatas, dan posisi yang
kedua berada di bawah). lalu dengan tool ini anda tarik dari garis horizontal
yang diatas, ke garis horizontal yang berada di bawah (lihat tanda panah pada
gambar senar keempat dibawah ini). jika anda menggunakan tool ini dengan cara
yang benar, maka akan tercipta garis pendek-pendek yang dapat menjadi pola
senar 4 hingga senar 6. anda tinggal memperpanjang garis ini dan menambah
jumlahnya. saya menambahkan jumlahnya sebanyak 750 garis, hingga terbentuk pola
bass gitar seperti gambar dibawah
ini:
Oke selamat, tutorial menggambar gitar menggunakan coreldraw ini, sudah selesai. sekarang, kita sudah punya sebuah desain gitar, yang lengkap dengan semua fitur-fiturnya, seperti gambar dibawah ini.
selamat mencoba.
Oke selamat, tutorial menggambar gitar menggunakan coreldraw ini, sudah selesai. sekarang, kita sudah punya sebuah desain gitar, yang lengkap dengan semua fitur-fiturnya, seperti gambar dibawah ini.
selamat mencoba.
Hhmm….akhirnya
selesai juga…bikin tutorial cara menggambar gitar fender ini.
saya beryukur, dan anda juga
seharusnya bersyukur, karena langkah dalam pengerjaan tutorial ini tidak sampai
seratusan langkah (seperti tutorial di blog yang lain dengan aplikasi yang lain),
dan menampilkan ratusan capture yang
membingungkan, dan membuat berat loading halaman web.
semuanya tak lepas dari ke praktisan
coreldraw, dan tentu saja saya sebagai orang yang membuat tutorial ini...
hee..hee.. :)
Oh iya, satu hal lagi, kunjungi juga
lapak online saya disini, dilapak online saya desain gitar ini juga menjadi
salah satu model dalam desain baju kaos karya saya. atau lebih mudahnya, klik
saja banner "kaos promo" yang ada di sebelah kanan postingan ini, anda akan
dibawa kehalaman home lapak online saya.
Terima kasih
buat yang sudah mampir ke lapak online saya.
Salam.
Sampai jumpa lagi di google dengan artikel
saya yang baru.
Kata Kunci:
Cara Menggambar Gitar Menggunakan Coreldraw
Cara Menggambar Gitar Fender Stratocaster Menggunakan Coreldraw X5



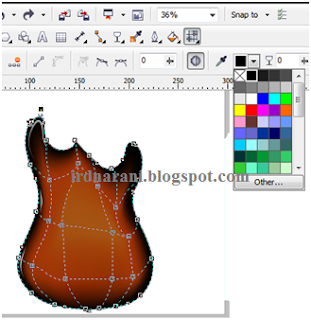

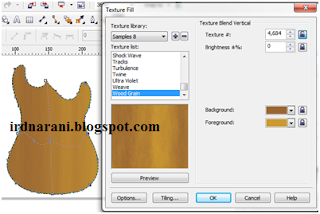
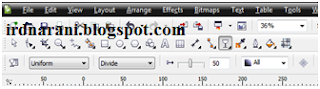














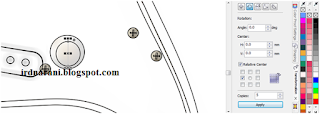




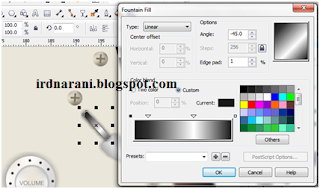






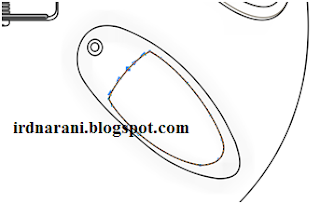








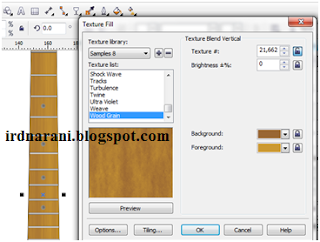








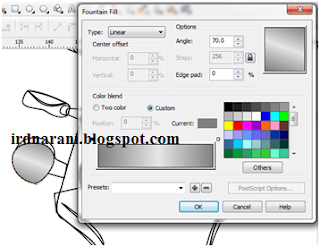


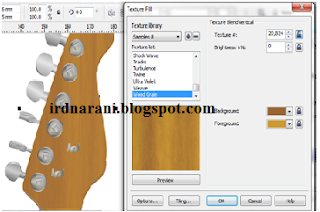












tutorialnya bagus kak.. terima kasih kak
ReplyDeletehttp://gurucorel.blogspot.co.id
sama-sama, Devy Sofy
Delete