Cara Export File Coreldraw cdr ke Format Photoshop psd
 Cara Export file
Coreldraw (.cdr ) ke format photoshop (.psd) agar file Coreldraw juga bisa
dibuka di photoshop, sebenarnya tidaklah sulit.
Caranya cukup mudah, tidak ada trik khusus untuk cara export file
Coreldraw (.cdr) ke format photoshop (.psd). Para desain grafis (pengguna
coreldraw) terkadang melakukan hal ini untuk
menambah suatu efek tertentu yang tidak ada pada coreldraw, tapi ada pada fitur
aplikasi photoshop. Untuk mengexport file Coreldraw (.cdr ) ke format photoshop
(.psd) agar file Coreldraw juga bisa dibuka di photoshop, ikuti caranya berikut
ini:
Cara Export file
Coreldraw (.cdr ) ke format photoshop (.psd) agar file Coreldraw juga bisa
dibuka di photoshop, sebenarnya tidaklah sulit.
Caranya cukup mudah, tidak ada trik khusus untuk cara export file
Coreldraw (.cdr) ke format photoshop (.psd). Para desain grafis (pengguna
coreldraw) terkadang melakukan hal ini untuk
menambah suatu efek tertentu yang tidak ada pada coreldraw, tapi ada pada fitur
aplikasi photoshop. Untuk mengexport file Coreldraw (.cdr ) ke format photoshop
(.psd) agar file Coreldraw juga bisa dibuka di photoshop, ikuti caranya berikut
ini:
1. Karena tutorial ini adalah untuk menunjukkan
bagaimana cara mengekspor file cdr ke format psd, maka saya menggunakan gambar
yang mudah dan dapat membuat Anda mengerti. Bila anda memiliki file sendiri,
buka file gambar desain yang akan kita Export ke psd. Sebagai contoh, misal file
seperti gambar dibawah ini.
2. Setelah itu, Buka
Object Manager, di Menu Window > Dockers > Object Manager, kemudian
kelompokkan objek, bisa menurut warna atau bagian dari gambar desain Anda, dengan membuat layer baru terlebih dahulu.
Maksudnya apabila file Anda misalnya berupa gambar pesawat, maka setiap pola
atau shape dari gambar pesawat itu harus dipisah perlayer. Misal layer satu
adalah semua pola shape bagian body utama pesawat, layer dua adalah semua
bagian dari sayap kanan, layer tiga adalah semua shape bagian sayap kiri, dst.
Pada contoh
gambar dibawah ini, saya membagi setiap gambar bujur sangkar sesuai dengan
warna. Warna merah adalah layer satu, kuning layer dua, dst. Lihat contoh
dibawah ini:
Gambar pertama
adalah pola gambar sebelum dipisah perlayer, dimana semua shape berwarna merah,
kuning, hijau dan biru tersebut berada dalam satu layer saja, yaitu layer 1. Sedangkan
gambar kedua adalah pola gambar shape yang telah dipisah dan dibuatkan layer
tersendiri sesuai warna. Cermati perbedaannya.
Untuk membuat
layer baru dan mengelompokkan pola shape dalam sebuah layer baru seperti gambar
diatas, klik gambar “tiga lapisan bertumpuk” yang ada disudut kiri bawah dari
fitur Objek Manager. Seperti terlihat pada gambar dibawah ini.
Untuk mulai
mengekspor gambar dari format coreldraw (.cdr) ke format photoshop (.psd), klik
bar “eksport” yang terletak dibagian atas aplikasi, seperti terlihat pada
gambar dibawah ini:
4. Kemudian akan
muncul jendela baru untuk menamai dan menyimpan file, seperti terlihat pada
gambar dibawah ini. ganti tulisan ‘untittled’ itu dengan mengetikkan nama file gambar
Anda pada kolom File Name dan pada kolom Save as type pilih PSD - Adobe
Photoshop kemudian klik tombol Export;
5. Terakhir setting
ukuran gambar, resolusi, color mode dan yang terpenting pastikan pilihan
Maintain layers sudah di Centang kemudian klik OK;
6. Sekarang, buka
aplikasi Adobe Photoshop dan open file PSD yang telah kita buat tadi, maka
layer akan sesuai dengan file vector yang ada di CorelDRAW, seperti terlihat
pada gambar dibawah ini:
Selesai, semoga bermanfaat




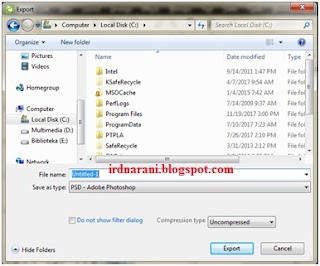





No comments