Cara Membuat Font Menggunakan Coreldraw
 Secara teknis, Cara Membuat Font Menggunakan Coreldraw sebenarnya tidak terlalu sulit.
Kesulitan sebenarnya adalah pada proses kreatif untuk menciptakan model font
itu sendiri. Sedangkan dalam menggunakan coreldraw, saya rasa tidak ada
kesulitan yang berarti.
Secara teknis, Cara Membuat Font Menggunakan Coreldraw sebenarnya tidak terlalu sulit.
Kesulitan sebenarnya adalah pada proses kreatif untuk menciptakan model font
itu sendiri. Sedangkan dalam menggunakan coreldraw, saya rasa tidak ada
kesulitan yang berarti.
Bagi yang mau
belajar membuat font menggunakan coreldraw, bisa diikuti cara mudahnya berikut
ini:
Pertama, tentu
saja Anda harus membuat tipe desain font Anda sendiri dengan cara manual
menggunakan pena atau spidol khusus dan mulailah melukis model huruf yang Anda
inginkan di atas kertas. Buat semua huruf, angka, maupul simbol standar yang
terdapat pada keyboard.
Sebaiknya,
sebagai panduan agar huruf yang anda buat memiliki keseragaman dan kesimetrisan
ukuran, maka buatlah garis-garis seperti yang ada pada buku tulis “merangkai
indah” seperti yang dulu kita gunakan sewaktu kelas 1 SD saat baru belajar
menulis huruf “tegak-bersambung” (sampai disini, saya yakin Anda memahami
maksud saya). Atau kalau Anda cukup percaya diri dan sudah memiliki konsep
desain font Anda, Anda bisa langsung mendesain model font Anda menggunakan
aplikasi desain (dalam hal ini kita menggunakan coreldraw).
Jika sudah
membuat semua desain font maupun simbol standar yang dibutuhkan, maka kita akan
mulai membuatnya menjadi font kita sendiri yang bisa diinstall di komputer.
Langkah selanjutnya, kita akan
mengatur lebar halaman dengan klik “Layout” pada menur bar, dan pilih “Page
Setup” seperti terlihat pada gambar dibawah ini:
Ketikkan pada Width
300, Hight 300 (satuan ukuran dalam milimeters) > klik OK;
Kemudian buat
batas margin untuk mengatur jarak huruf/font yang akan dibuat dengan cara klik
pada ruller (penggaris) pada bagian atas dan samping lembar kerja dengan tidak
melepas mouse dan drag ke bawah dan tempatkan pada lembar kerja, begitu juga
yang disamping. seperti contoh pada gambar di bawah ini:
Garis margin ini sebenarnya hanya acuan panjang dan lebar huruf yang akan Anda buat. Seperti batas garis margin yang dimulai dari angka 200-250 itu sebagai bagian kepala huruf, baik huruf kecil maupun batas tertinggi pada huruf Kapital.
Ruang antara titik 0
margin hingga garis margin di angka 200 adalah sebagai badan font Anda.
Sedangkan batas margin yang
dimulai dari titik 0 dengan batas garis margin dibawahnya berguna sebagai
panduan batas panjang kaki dari huruf-huruf kecil berkaki seperti “y, j, p, q”
Setelah mengatur batas margin
untuk ukuran font yang akan Anda buat. Sekarang mulai masukkan font yang telah
Anda desain sebelumnya.
Bagi yang membuatnya dengan
cara manual yaitu melakukan sketsa di kertas, Anda harus men-scan desain font
Anda dan melakukan tracing manual di coreldraw per huruf terhadap angka dan
simbol dari font yang telah Anda desain.
Jika sudah,
copy/paste font tersebut ke halaman font yang tadi telah kita buat batas
marginnya.
Atur tinggi dan lebar font
Anda seperti contoh pada gambar berikut ini:
Masukkan huruf yang sudah Anda
buat tadi pada setiap halaman urut Page 1 untuk huruf "a" dst,
sampai pada semua karakter huruf, angka maupun simbol yang telah Anda buat.
Untuk menambah halaman page,
Anda hanya tinggal meng-klik icon kertas terlipat dengan gambar ‘+’ seperti
terlihat pada gambar dibawah ini:
Seperti inilah tampilan
fontnya per halaman. Contoh penempatan huruf kecil yang tidak memiliki leher tinggi
(a), huruf yang memiliki leher tinggi (b) dan huruf yang memiliki kaki (g).
Sedangkan pada huruf kapital “A, B, C, dst” gunakan batas garis margin
tertinggi sebagai batas tinggi font.
Setelah semua huruf, angka
dan simbol tersusun pada halaman, langkah selanjutnya adalah klik icon Export
pada Bar, klik Export perhalaman satu persatu. Setiap melakukan
Export objek, karakter font harus terseleksi/terpilih, kalau tidak
demikian maka pada pilihan Selected only tidak aktif;
Pada kotak dialog yang
muncul, beri nama file pada File name, pada Save as type pilih TTF
- True Type Font dan pastikan pada Selected only sudah ada tanda
centang dan selanjutnya klik Export.
Pada kotak dialog yang muncul
berikutnya, pada kolom Family Name ketikkan nama font Anda. Saya
memberinya nama Belajar Bikin Font yang nantinya akan menjadi nama file
TTF dari font anda. Selanjutnya klik
OK maka akan tampil dialog pilihan dan pilih Yes. Seperti gambar di bawah ini:
Pada kolom yang muncul
berikutnya, menjadi penting untuk diisi dengan tepat. Karena tadi kita
meng-eksport karakter huruf “a” jadi
pada Character Block kita pilih "a" yang merupakan
karakter nomor ke 97, seperti
terlihat pada contoh dibawah ini:
Ini adalah bagian seting
untuk mengatur jarak antar huruf, karena ada huruf-huruf tertentu memerlukan
pengaturan khusus. Anda akan mengetahuinya nanti saat font sudah Anda install
dan Anda bisa melihat karakter huruf yang mana yang memiliki jarak sedikit
lebih lebar dari yang seharusnya. Jika Anda menemukan permasalahan tersebut, Anda
bisa kembali ke bagian ini untuk melakukan perbaikan margin dengan menggeser
garis margin yang ada dibagian depan/belakang huruf yang bermasalah tersebut
agar menjadi rapat dan jaraknya terlihat lebih rapi sebagaimana seharusnya.
Jika Anda sudah memperbaiki semua masalah ini, Anda bisa kembali menginstall
font Anda.
Kemudian, untuk
memasukkan huruf "b" dan huruf lainya, lakukan dengan cara
yang sama dimulai dari menyeleksi huruf "b". Namun, ada
sedikit langkah berbeda yang harus Anda lakukan. Untuk Export huruf "b"
dan seterusnya, setelah Anda meng-klik Export, Anda harus melakukan double klik pada file .ttf atau file font
yang sudah Anda buat tadi. dalam kasus saya, saya mengklik file “Belajar Bikin Font” yang sudah
tersimpan sebelumnya, agar nantinya semua font tergabung jadi satu file dengan
nama “Belajar Bikin Font” seperti contoh gambar dibawah ini. Dan klik
Yes pada kotak dialog yang muncul:
Dan untuk memasukkan karakter
huruf, angka, maupun karakter titik (.) koma (,) tanda seru (!), garis
miring (/) dsb.... lakukan langkah yang sama seperti langka sebelumnya.
Tapi pastikan pada kolom “character
block” Anda memilih katakter yang sesuai dengan yang Anda ekspor. Karakter a pada kolom a, tanda seru ! pada kolom tanda seru !, dan angka satu 1 pada kolom angka satu 1 pada kolom “character block”
Dan satu hal lagi yang tidak
kalah penting untuk Anda perhatikan penempatannya, khususnya pada karakter koma
(,) tanda kutip (“) dsb. Sesuaikan masing-masing penempatan karakter tersebut
seperti pada tempatnya, seperti karakter koma (,) yang pada penggunaannya
berada di bawah huruf, maka tempatkan karakter tersebut pada sudut bawah garis
margin 0. Begitu pula pada karakter tanda kutip (“), Anda harus menempatkannya
sesuai posisi penggunaannya yang berada diatas huruf, maka tempatkan karekter
tanda kutip (“) pada garis margin atas, yaitu pada batas garis margin 200. (Saya
rasa Anda dapat memahaminya).
Jika semua huruf, angka,
karakter dan simbol lainnya sudah selesai Anda eksport, maka file .ttf font
Anda yang telah Anda buat tadi, sudah siap untuk diinstall dengan cara double
klik file .ttf tersebut dan klik install. Buka aplikasi word, cari nama font
Anda dan coba gunakan.
Demikianlah Cara
Membuat Font Menggunakan Aplikasi Coreldraw.
Kata Kunci:
Cara Membuat Font Menggunakan Aplikasi Coreldraw
Cara Membuat Font Menggunakan Aplikasi Coreldraw X5
Cara Membuat Font .ttf Menggunakan Aplikasi Coreldraw

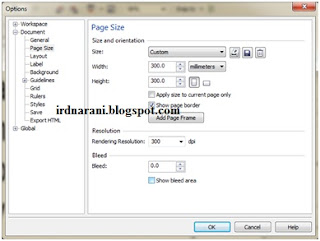












No comments