Cara Backup Data iPhone ke iCloud atau ke iTunes
Cara Backup Data
iPhone ke iCloud atau ke iTunes tidaklah sulit. Dengan melakukan backup data iPhone
maka kamu akan memiliki copy dari isi iPhone tersebut, sehingga kamu tidak akan
kehilangan berbagai data penting seperti foto, messages, daftar kontak, dan
berbagai data lain saat terjadi hal-hal buruk seperti iPhone hilang, rusak,
atau diganti dengan yang baru.
Selain
kemungkinan hilang dan rusak, terkadang pembaruan iOS juga bisa menghapus beberapa
data iPhone.
Untuk mencegah
kehilangan data iPhone, ada 2 cara untuk melakukan backup data di iPhone. Yaitu
menggunakan iCloud, dan yang kedua menggunakan iTunes.
Kita akan membahasnya satu persatu.
Pertama, Cara Backup Data iPhone Menggunakani
iCloud
Sedikit
pembahasan mengenai iCloud. iCloud adalah sebuah media penyimpanan data secara
online yang diciptakan oleh Apple dan hanya untuk perangkat Apple. Cara kerja
iCloud hampir sama dengan Google Drive dan Dropbox yang ada di smartphone
Android.
iCloud mampu
menyimpan data berupa file dokumen, gambar, video, dan musik. Anda bisa
mengakses semua data yang disimpan di iCloud kapan pun Anda inginkan, asalkan
Anda memiliki koneksi internet.
Berikut adalah
langkah-langkah mencadangkan perangkat (back up data) melalui iCloud:
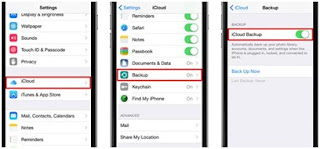 |
| Tampilan pada iOS 10.2 |
Untuk memulai backup data iPhone ke akun iCloud kamu, pertama-tama pastikan perangkat iPhone terhubung ke jaringan Wi-Fi. Tidak disarankan untuk menggunakan koneksi data sebab kapasitas backup iPhone kamu bisa jadi berukuran besar.
1. Buka Settings
di iPhone, kalau kamu menggunakan iOS 10.3.3 klik nama akun dan pilih iCloud.
(Kalau kamu masih menggunakan iOS 10.2 atau versi sebelumnya, buka Settings,
lalu scroll ke bawah dan pilih iCloud)
2. Pilih iCloud
Backup/cadangan iCloud (Kalau kamu ada di iOS 10.2 atau versi sebelumnya,
bagian ini hanya akan menampilkan "Backup"). bila tombol dalam
keadaan off/mati, maka klik aktifkan.
4. Kemudian,
tekan tombol "Back Up Now" untuk memulai upload ke iCloud.
Kalau kamu tidak
ingin melalui langkah tadi setiap kali ingin melakukan backup, iCloud juga bisa
mem-backup secara otomatis berdasarkan jadwal yang kamu atur. Sebelumnya
pastikan dulu apakah iCloud Backup sudah aktif seperti yang dijelaskan pada 4
langkah sebelumnya. iCloud akan melakukan backup secara berkala saat iPhone
Anda terhubung dengan jaringan wifi.
Apple memberi kapasitas
penyimpanan sebesar 5 GB di iCloud secara gratis, tapi kapasitas ini bisa jadi
tidak cukup bagi pengguna dengan data backup di iPhone yang besar. Kalau kamu
membutuhkan ekspansi kapasitas iCloud, bisa membeli paket penyimpanan iCloud
premium.
Cara Kedua, Cara Backup Data iPhone
Melalui iTunes
Berbeda dengan backup data iPhone
melalui iCloud, cara backup data iPhone melalui iTunes lebih fleksibel.
Menggunakan iTunes untuk backup data, tidak dibutuhkan koneksi internet.
Untuk melakukannya, ikuti langkah
berikut:
Buka program
iTunes di komputer dan hubungkan iPhone melalui kabel USB lalu klik sebuah icon
kecil bergambar handphone untuk masuk ke menu spesifikasi iPhone Anda.
Jika kamu baru
pertama kalinya menyambungkan perangkat iPhone kamu ke komputer, Kamu akan
melihat dialog box yang muncul di monitor komputer yang meminta pengesahan
komputer yang kamu gunakan untuk menyimpan data iPhone. Pilih OK/Continue. Ada
baiknya, jika Anda baru pertama kalinya menghubungkan iPhone anda ke komputer,
sebaiknya login ke akun iTunes Anda melalui aplikasi iTunes di komputer Anda,
yang fungsinya adalah untuk mengidentifikasi account Anda dan pengesahan
aplikasi iTunes di komputer Anda atas nama akun iTunes Anda.
Setelah itu kamu
bisa menemukan opsi Backup dengan beberapa pilihan tujuan backup yang tersedia.
Kamu bisa pilih backup ke iCloud, dengan hasil yang sama seperti saat kamu
melakukan langsung melalui iPhone di cara sebelumnya.
Kamu juga bisa
pilih ‘This Computer’ untuk backup data iPhone Anda ke PC / Mac yang kamu
miliki. Perhatikan disini ada opsi Encrypt iPhone backup yang defaultnya Off,
kamu harus centang ini agar berbagai data penting seperti Activity, Passwords,
Health, dan HomeKit ikut terbackup, plus data backup kamu juga akan terenkripsi
sehingga lebih aman.
Jika sudah, tinggal klik Back Up Now/cadangkan sekarang.
Jika kamu akan melakukan hal-hal
khusus seperti upgrade iOS misalnya, maka membuat arsip backup iPhone melalui
iTunes penting untuk dilakukan agar kedepannya bisa downgrade iOS kapanpun
diinginkan.
Panduan lengkap
cara membuat arsip backup iPhone akan dilanjutkan pada postingan berikutnya
Kata Kunci:
Cara Backup Data iPhone ke iCloud atau ke iTunes
Cara Menyimpan data iPhone ke iCloud
Cara Menyimpan data iPhone ke iTunes

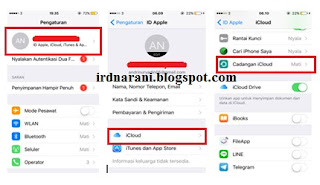
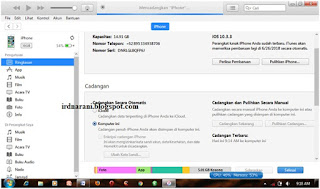




No comments