Cara membuat Efek Foto Double Exposure di Photoshop
Cara membuat Efek Foto Double Exposure di
Photoshop sebenarnya tidak terlalu sulit. Tapi sebelumnya, kita harus
mengetahui terlebih dahulu mengenai apa itu teknik exposure.
Pada dasarnya teknik atau efek exposure
adalah dua objek foto atau lebih yang saling tumpang tindih dan membentuk
kombinasi atau suatu manipulasi foto yang unik.
Dalam tutorial
ini kita akan membuat efek dobel exposure menggunakan Adobe Photoshop dengan
bantuan Blending Modes dan Clipping Masks dalam beberapa langkah.
Mari kita mulai:
Pertama, kita memerlukan objek foto
wajah dan satu objek panorama. Saya menggunakan foto wajah Steve Jobs. Anda
bisa menggunakan foto yang sama atau foto Anda sendiri dengan syarat, foto
tidak memiliki background yang rumit seperti foto yang berlatar belakang
bangunan atau banyak objek lainnya. Hal ini penting, karena akan memudahkan
kita dalam mengedit foto tersebut nantinya.
Kedua, karena kita akan membuat efek
monochrome, maka kita akan menambah kontras pada objek foto dengan cara, klik
Image > Adjustments > Levels atau tekan Control-L untuk memanggil pop-up
menu Levels. Geser slider terang ke kiri, membuat foto kita jadi cerah, dan
menambah kontras dengan menggerakkan slider hitam kiri ke kanan.
Contoh
pengaturannya seperti terlihat pada gambar dibawah ini. Anda bisa mengatur
sesuai keinginan Anda. Jika sudah, Klik tombol OK untuk menerapkan penyesuaian.
Ketiga, Sekarang kita akan menghapus
latar belakang foto. Ini sangat mudah, karena kita menggunakan foto dengan
latar belakang polos. Untuk melakukannya, gunakan Magic Wand Tool (L) dan klik
di areal manapun pada latar belakang foto untuk memilih bidang yang akan
diseleksi. Kemudian klik Select > Inverse untuk menentukan bidang yang
dipilih, seperti contoh gambar dibawah ini.
Keempat,
Masih dengan menggunakan Magic Wand Tool (L), temukan tombol Refine Edge pada
control panel di atas untuk memperlihatkan jendela opsi Refine Edge.
yang perlu dilakukan pada Refine
Edge ini adalah, kita perlu sedikit meningkatkan nilai Radius di Edge
Detection, pengaturan untuk 1.5, membuat bagian tepi pada objek foto menjadi lebih
halus. Mengatur Output To di bagian jendela opsi Output untuk New Layer with
Layer Mask. Ini secara otomatis akan membuat copy gambar awal Anda dengan latar
belakang tersembunyi oleh Clipping Mask.
Pengaturan ini sudah cukup untuk menciptakan efek yang
diinginkan, seperti gambar dibawah ini contohnya:
Ke Lima,
Buat Layer Baru di bawah layar foto yang baru kita cut-out tadi dan isi
layer baru tersebut dengan warna kelabu netral (#dcdbd9) menggunakan Paint
Bucket Tool (G). Warna backgroundnya akan tampak seperti gambar dibawah ini:
Keenam, sekarang
kita akan menggunakan foto kedua kita yaitu foto panorama, Anda dapat menemukan
gambar panorama seperti ini pada pencarian gambar panorama di internet.
Ke
Tujuh, Tempatkan gambar hutan di atas potret Steve Jobs. Klik layer hutan, lalu
tekan tombol Control dan klik pada Layer Clipping Mask dari layer di bawah.
Anda akan melihat selection dari siluet manusia pada layer hutan.
Ke delapan,
Tekan tombol Add vector mask pada bagian bawah panel Layers untuk
menyembunyikan bagian yang tidak diinginkan pada gambar hutan. Jika Anda klik
pada icon rantai antara gambar thumbnail dan mask thumbnail pada panel Layers,
ini akan memutuskan layer dan mask, sehingga Anda dapat memindahkan dan memutar
gambar dalam mask tanpa memindahkan seluruh layer.
Dalam kasus kita,
kita akan menempatkan gambar hutan terbalik, sehingga refleksi gelap dari pohon
ditempatkan di daerah siluet kepala, seperti ditunjukkan pada gambar di bawah.
*bila anda tidak
menggunakan gambar panorama yang sama, Anda bisa melewati tahap ini.
sebelum dirotasi
sesudah di rotasi
Ke Sembilan, Pilih layer yang berisi
potongan potret Steve Jobs dengan Clipping Mask. Copy gambar tersebut dengan
menekan (Control-J) dan drag dan drop di atas layer hutan.
Ke Sepuluh,
Sekarang kita akan membuat potret monokromatik sesuai palet warna gambar hutan.
Klik layer potret, kemudian klik Image > Adjustments > Desaturate atau
hanya tekan Shift-Control-U, untuk mengonversikan gambar menjadi berwarna grayscale.
Ke Sebelas,
Buka jendela opsi Levels (Control-L), karena kita akan membuat warna gambar menjadi
sedikit lebih gelap dengan memindahkan slider hitam ke sisi kanan atau ketik secara
manual nilai ke 50 atau sesuai keinginan Anda.
Ke dua
belas, kemudian klik Image >
Adjustments > Hue/Saturation. Jangan lupa untuk mencentang kotak Colorize di
sudut kanan bawah jendela opsi untuk mengubah seluruh jajaran warna dari
gambar. Atur nilai Hue ke angka 212, dengan menggeser slider ke kanan, sehingga
memunculkan bayangan warna biru. Atur Saturation level ke angka 10, akan menurunkan
efek warna biru sebelumnya, dan klik OK untuk menerapkan efek yang dibuat.
hue saturation
Ketiga Belas, Klik kanan pada potret layer mask foto Steve Jobs dan kita
dapat menemukan pilihan Apply Layer Mask dalam dropdown menu. Kemudian ubah
Blending Mode ke Screen pada layer potret dalam panel Layers. Kita sudah bisa
melihat bahwa efek dobel exposure yang diinginkan muncul seperti gambar dibawah
ini contohnya:
Keempat Belas, Sekarang kita akan
membuat gambar menjadi lebih artistik dengan mengedit bagian atas kepala. Untuk
melakukannya, gunakan Brush Tool (B) dan pilih Airbrush Soft Round 17 dari
standar set Round Brushes with Size (Anda dapat menemukannya di menu drop-down
brush jika Anda klik tombol mouse sebelah kanan atau di panel Brushes (F5).
Kelima belas, Pilih Layer Mask dari layer hutan, dan atur warna Fill ke
putih dan sapukan brush tools dengan lembut pada bagian atas area kepala,
dengan demikian, kita telah menghapus bagian yang tidak diinginkan dari bagian
atas kepala dan membuat ruang kosong di bagian atas gambar. Hal ini membuat
gambar tampak seolah-olah pohon tumbuh langsung dari kepala manusia.
Tujuan melalukan trik ini adalah
untuk menghapus bagian baju dan memunculkan gambar pepohonan disekitar areal leher. Seperti terlihat pada gambar dibawah ini
Keenam belas, Beberapa
bagian dari gambar, terutama bagian wajah terlihat bayang—bayang dari objek
foto panorama, sehingga membuat bagian wajah seperti, area mata, di mana pohon
dari gambar hutan menciptakan efek yang mengganggu. Kita akan menghapus
bayang-bayang pepohonan dari areal wajah untuk membuat bagian wajah menjadi
lebih bersih dan jelas.
Buat Layer Baru
di bawah layer hutan. Gunakan Brush Tool (B) dan ubah warna Fill menjadi biru
tua (#2f2c35)
Sapukan Brush
tools dengan lembut di area mata atas, sehingga lebih berbeda. Untuk
kenyamanan, Anda dapat Control-klik pada layer mask dari layer potret untuk
membuat selection, yang memungkinkan Anda untuk menggambar dalam area yang
dipilih, tanpa melintasi batas-batasnya.
hasilnya, bagian
wajah tampak lebih bersih dari bayangan pepohonan, seperti contoh gambar
dibawah ini:
Ketujuh Belas, sekarang kita akan
membuat sentuhan akhir untuk gambar kita. Pilih layer desaturated potret dan
Add Layer Mask dengan klik icon mask di bagian bawah panel Layers. Klik Brush
Tool (B) dan ubah warna Fill ke hitam. Karena Layer mask kita adalah putih
secara default, warna hitam akan membantu kita untuk menghapus bagian yang
tidak diinginkan dari gambar. Sapukan brush tool dibagian leher, membuat ilusi
wajah bermunculan dari pohon-pohon. Ini adalah cara yang tujuannya sama seperti
ketika kita menghapus bayang-bayang gambar pohon pada wajah Steve Jobs.
Selesai!
Langkah-langkah sederhana ini membantu kita untuk membuat potret dobel exposure
dengan menggabungkan dua gambar dan menciptakan efek artistic yang menarik.
Saya harap Anda telah menemukan beberapa trik berguna pada tutorial
Cara Membuat efek Foto Double Exposure ini, yang akan membantu Anda untuk
membuat kombinasi yang lebih menarik dalam Memanipulasi Foto Menggunakan Adobe Photoshop. Semoga sukses!
Kata Kunci:
Cara membuat Efek Foto Exposure di Photoshop
Cara membuat Efek Foto Double Exposure di Photoshop
Cara membuat Efek Foto Double Exposure Menggunakan Photoshop
Cara membuat Efek Foto Double Exposure Menggunakan Adobe Photoshop
Cara manipulasi foto Wajah Menggunakan Photoshop
Memanipulasi Foto Menggunakan Adobe Photoshop


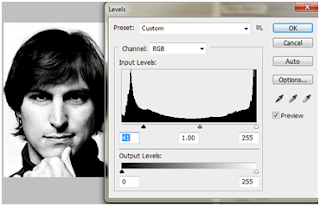

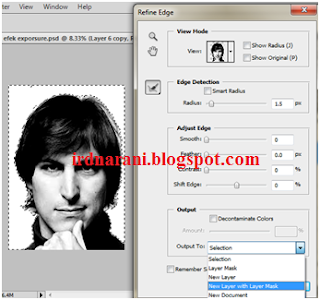







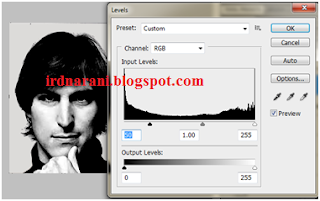
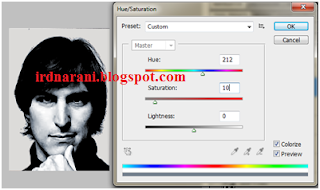









No comments