Cara Menggambar Mobil Sport Lamborghini Menggunakan Adobe Photoshop CS5
Cara menggambar mobil sport Lamborghini menggunakan adobe photoshop CS 5
ini tidak terlalu sulit. Intinya, disini saya tidak akan mengajarkan Anda hanya
sebagai orang yang mencoba membuat ulang tutorial yang saya sampaikan step by
step dan mencontoh pengaturan layer per layer, seperti biasanya. Karena seperti
biasanya pula, hasil yang Anda lihat dan yang Anda coba praktikkan tidaklah
sama.
Oleh karena itu, akan lebih baik bila saya mencoba membuka wawasan Anda
bahwa mendesain gambar mobil realistis seperti ini tidaklah sulit. Hanya dibutuhkan
kemauan untuk mencoba. Karena gambar desain kali ini dibuat menggunakan
aplikasi adobe photoshop, maka yang dibutuhkan adalah kemauan untuk mengutak-atik
pengaturan pada Blending Option dari setiap shape (pola) gambar yang telah
dibentuk.
Percayalah bahwa, membuat tutorial ini jauh lebih sulit daripada menggambar desain baru. Karena tutorial desain menggunakan photoshop biasanya panjang oleh pengaturan Blending Optionnya saja. Satu pola shape pada layer, kadang membutuhkan beberapa pengaturan Blending Option. Hal inilah yang saya maksud bahwa membuat ulang tutorial ini jauh lebih sulit dari pada menggambar sebuah desain yang baru.
Percayalah bahwa, membuat tutorial ini jauh lebih sulit daripada menggambar desain baru. Karena tutorial desain menggunakan photoshop biasanya panjang oleh pengaturan Blending Optionnya saja. Satu pola shape pada layer, kadang membutuhkan beberapa pengaturan Blending Option. Hal inilah yang saya maksud bahwa membuat ulang tutorial ini jauh lebih sulit dari pada menggambar sebuah desain yang baru.
Tapi demi berbagi pengalaman dan wawasan, agar pengetahuan ini menjadi
bermanfaat dan tidak lupa begitu saja, maka saya dengan senang hati, disela
waktu yang luang ini, untuk membuat tutorial ini dan menjelaskannya kepada Anda
dengan bahasa yang lugas dan dengan cara yang sesingkat-singkatnya agar
tutorial ini mudah dimengerti dan bisa Anda praktikkan sendiri tanpa perlu
terpaku pada step by step langkah yang saya buat untuk membuat desain ini.
Karena inti dari menggambar menggunakan adobe photoshop adalah pada pengaturan Blending Optionnya.
Tapi pada tutorial ini, pola-pola berukuran kecil dan tidak memerlukan
pengaturan Blending Option secara khusus, tidak saya buat (tidak saya rincikan)
dengan tujuan untuk mempersingkat turorial ini agar tidak terlalu panjang dan
memberatkan loading halaman blog ini.
Baiklah, simak caranya dibawah ini:
Bagian
Pertama
Kita akan membuat pola body utama mobil. Buat titik-titik node menggunakan pen tool dan
lengkungkan seperti gambar dibawah ini:
Blending optionnya:
Drop shadow
Inner Shadow
Inner Glow
Color Overlay
Gradient Overlay
Hasilnya:
---
Bagian
Kedua
Selanjutnya kita akan membuat gambar kaca mobil. Tapi untuk mempersingkat
tutorial, bagian-bagian dashboard yang tampak dibawah ini tidak saya rincikan lebih
lanjut karena tidak membutuhkan pengaturan Blending Option secara khusus.
Saya hanya akan membuat dan menjelaskan pola bagian kaca. Lihat caranya
dibawah ini:
Buat pola kaca mobil, warnai dengan warna hitam dan tempatkan dibawah
semua pola gambar dashboard diatas. Hasilnya tampak seperti gambar dibawah ini
Setelah diwarnai dengan warna hitam seperti pada gambar diatas, kaca
tampak belum memiliki efek pantulan cahaya.
Oleh karena itu, untuk menghasilkan efek pantulan cahaya ke kaca mobil, berikut ini adalah pengaturan
Blending optionnya:
Inner Shadow
Outer Glow
Inner Glow
Bevel and Emboss
Color Overlay
Jika sudah, klik OK dan hasilnya seperti gambar dibawah ini:
Kemudian kita akan menambahan efek pendaran cahaya ke kaca mobil.
Gandakan (ctrl+J) layer kaca tersebut dan tempatkan paling atas dari semua
gambar dashboard tadi, dan atur ulang blending optionnya sebagai berikut:
Drop Shadow
Inner Shadow
Inner glow
Bevel and Emboss
Satin
Gradient Overlay
Kemudian turunkan Opacitynya menjadi 30% dan Fill 0%
Hasilnya tampak seperti efek pendaran cahaya yang datang kearah kaca mobil
seperti terlihat pada gambar dibawah ini :
Untuk lebih jelasnya, lihat perbandingan gambar asli dan gambar buatan dibawah ini:
(gambar atas adalah gambar foto asli, gambar bawah adalah gambar vektor)
---
Bagian
Ketiga
Kemudian gambar pola spion mobil seperti dibawah ini:
Pengaturan Blending Optionnya:
Inner Shadow
Bevel and Emboss
Color Overlay
Hasilnya:
---
Bagian Ke Empat
Berikutnya gambar pola seperti dibawah ini
Pengaturan blending optionnya
Inner Glow
Bevel and Emboss
Color Overlay
Hasilnya:
---
Bagian Kelima
Gambar pola lampu mobil seperti gambar dibawah ini:
Blending Optionnya:
Drop Shadow
Inner Shadow
Outer Glow
Color Overlay
Hasilnya:
---
Bagian Keenam
Gambar seperti terlihat pada pola dibawah ini
Blending Optionnya:
Inner Shadow
Color Overlay
Hasilnya:
---
Bagian Ke Tujuh
Blending Optionnya:
Bevel and Emboss
Color Overlay
Hasilnya:
---
Bagian ke Delapan
Gambar pola seperti terlihat pada gambar dibawah ini:
Blending Optionnya:
Inner Shadow
Outer Glow
Bevel and emboss
Gradient Overlay
Hasilnya:
---
Bagian ke Sembilan
Gambar pola seperti di bawah ini:
Blending Optionnya:
Drop Shadow
Inner Shadow
Gradient Overlay
Hasilnya:
---
Bagian ke Sepuluh
Gambar pola bulatan seperti dibawah ini:
Blending Optionnya:
Inner Shadow
Inner Glow
Bevel and Emboss
Satin
Gradient Overlay
Hasilnya:
Gandakan bagian tersebut (ctrl+J) dan letakkan seperti gambar dibawah ini
Seperti ini kira-kira gambar lampunya
Lihat perbandingannya, yang kiri gambar vector, yang kanan gambar asli:
---
Bagian ke Sebelas
Lanjut. Gambar pola seperti dibawah ini:
Blending Optionnya:
Drop Shadow
Gradient Overlay
Hasilnya:
---
Bagian ke Dua Belas
Perhatikan titik nodenya. Dan lengkungkan seperti gambar dibawah ini:
Blending Optionnya
Gradient Overlay
Hasilnya:
---
Bagian ke Tiga Belas
Gambar pola seperti dibawah ini:
Blending Optionnya:
Drop Shadow
Inner Shadow
Outer Glow
Inner Glow
Bevel and Emboss
Color Overlay
Hasilnya:
---
Bagian ke Empat Belas
Gambar bagian seperti dibawah ini:
Blending Optionnya:
Drop Shadow
Hasilnya:
---
Bagian ke Lima Belas
Blending Optionnya:
Drop Shadow
Color Overlay
Klik Ok dan Turunkan opacitynya menjadi 50%
Hasilnya:
---
Bagian ke Enam Belas
Gambar pola segitiga seperti gambar dibawah ini
Untuk menghasilkan warna pola gambar seperti diatas
Pengaturan Blending Optionnya:
Drop Shadow
Inner Shadow
Color Overlay
Kemudian gunakan Gaussian Blur agar hasilnya tampak seperti dibawah ini:
---
Bagian ke Tujuh Belas
Warnai dengan warna hitam dan turunkan Fillnya menjadi 0% sehingga tampak seperti gambar di bawah ini:
---
Bagian ke Delapan Belas
Gambar pola seperti gambar dibawah ini:
Blending Optionnya:
Drop Shadow
Hasilnya
---
Bagian ke Sembilan Belas
Blending Optionnya
Drop Shadow
Inner Shadow
Bevel and Emboss
Color Overlay
Hasilnya:
---
Bagian ke Dua Puluh
Bagian akhir. finishing.
Terakhir, kita akan membuat bayangan dibawah mobil.
Caranya, buat layer baru dan tempatkan sebagai layer paling bawah. Lalu gunakan brush warna hitam berukuran besar dan sapukan pada layer dibagian bawah mobil, lalu gunakan pengaturan Gaussian Blur untuk menghaluskan warna tersebut.
Perbandingan gambar (kiri gambar foto asli, kanan gambar
vektor)
Terima kasih buat yang sudah mampir ke blog ini
Sampai jumpa lagi dengan artikel saya yang baru



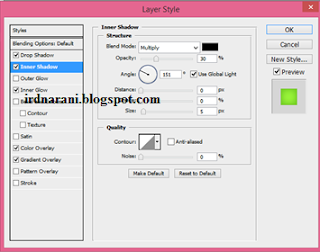
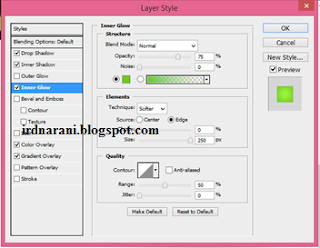
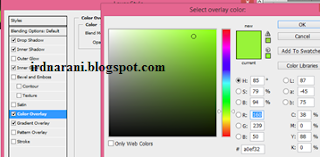
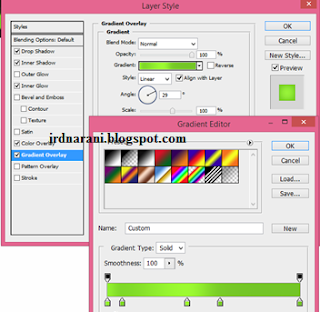




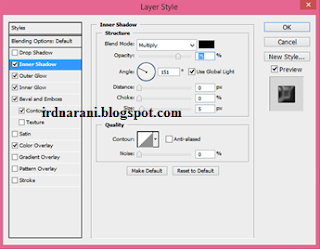
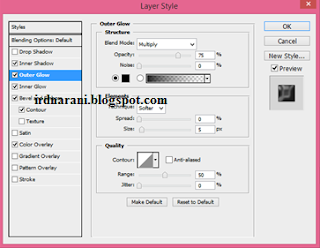
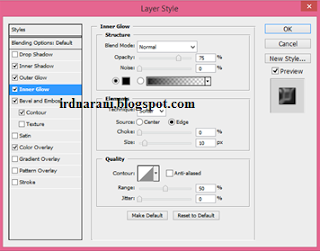
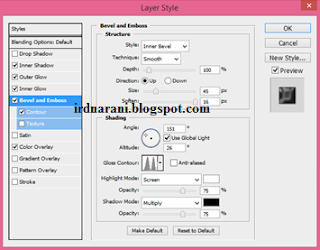
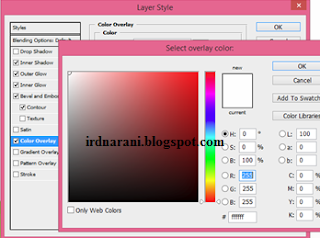

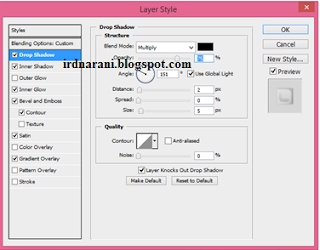

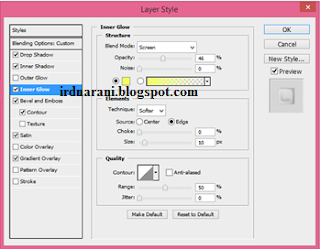
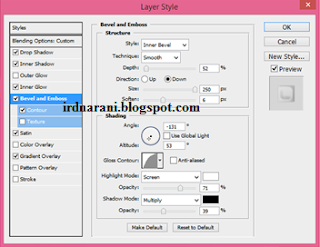
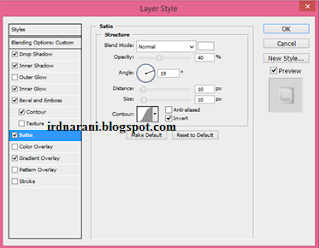
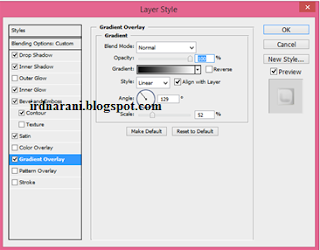




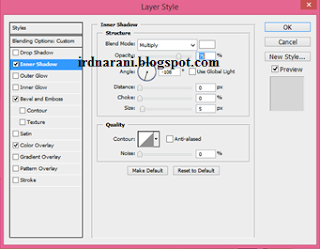
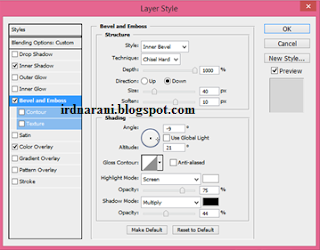
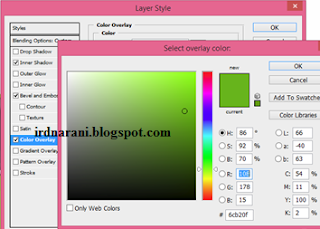

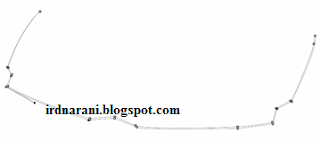
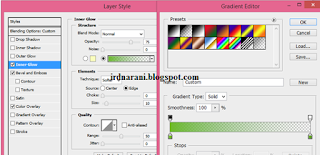
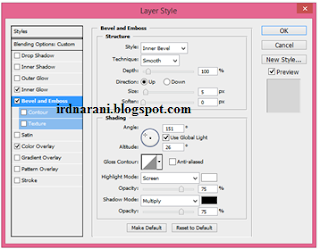
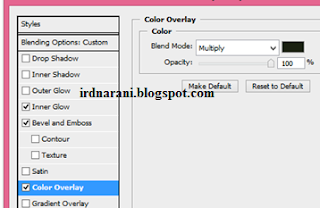



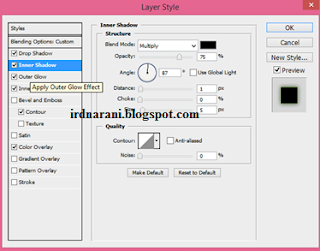
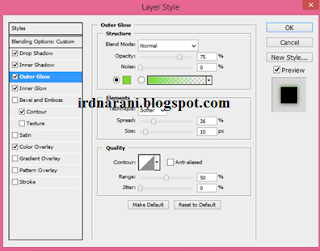



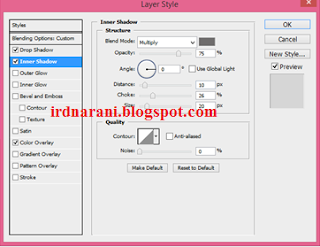
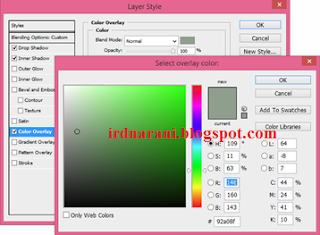


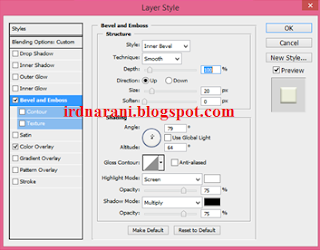



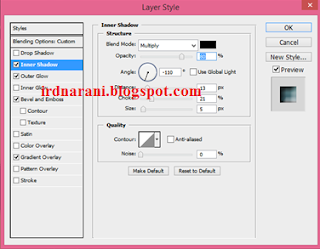
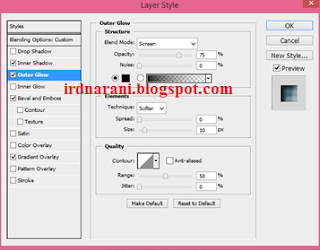
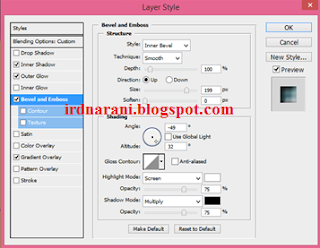




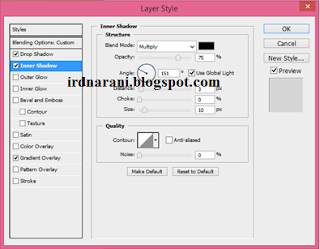
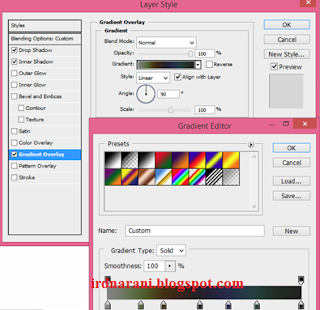


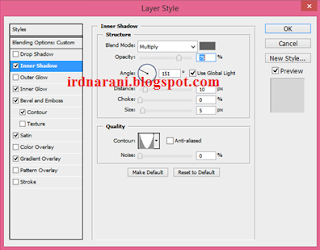

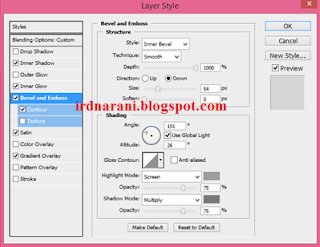
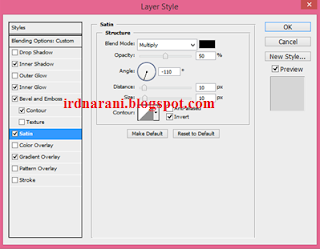
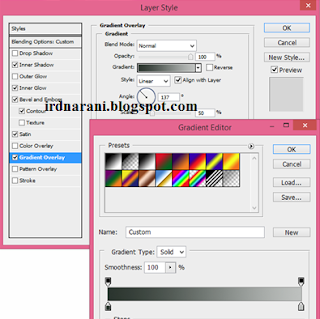



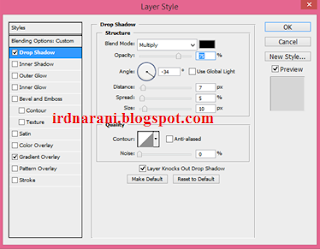
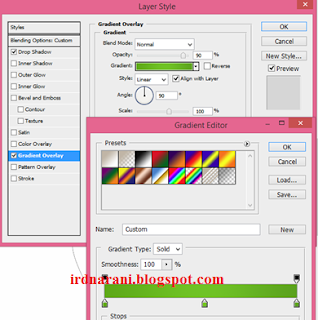










































No comments